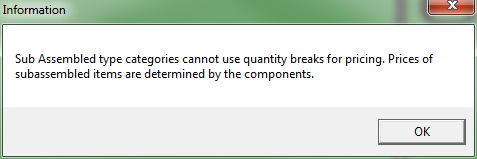Technical Tip
The fields displayed at the top of this screen will differ depending on how special prices are configured in your company configuration. For more information, refer to "Edit - Program - Special Price". You will only see two of the first five fields described below; all the fields are the same from the Description field on.